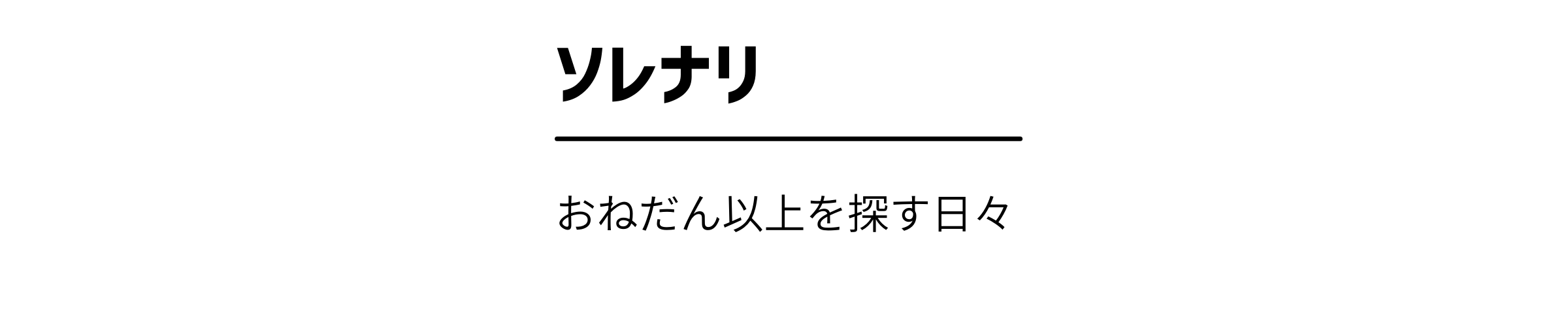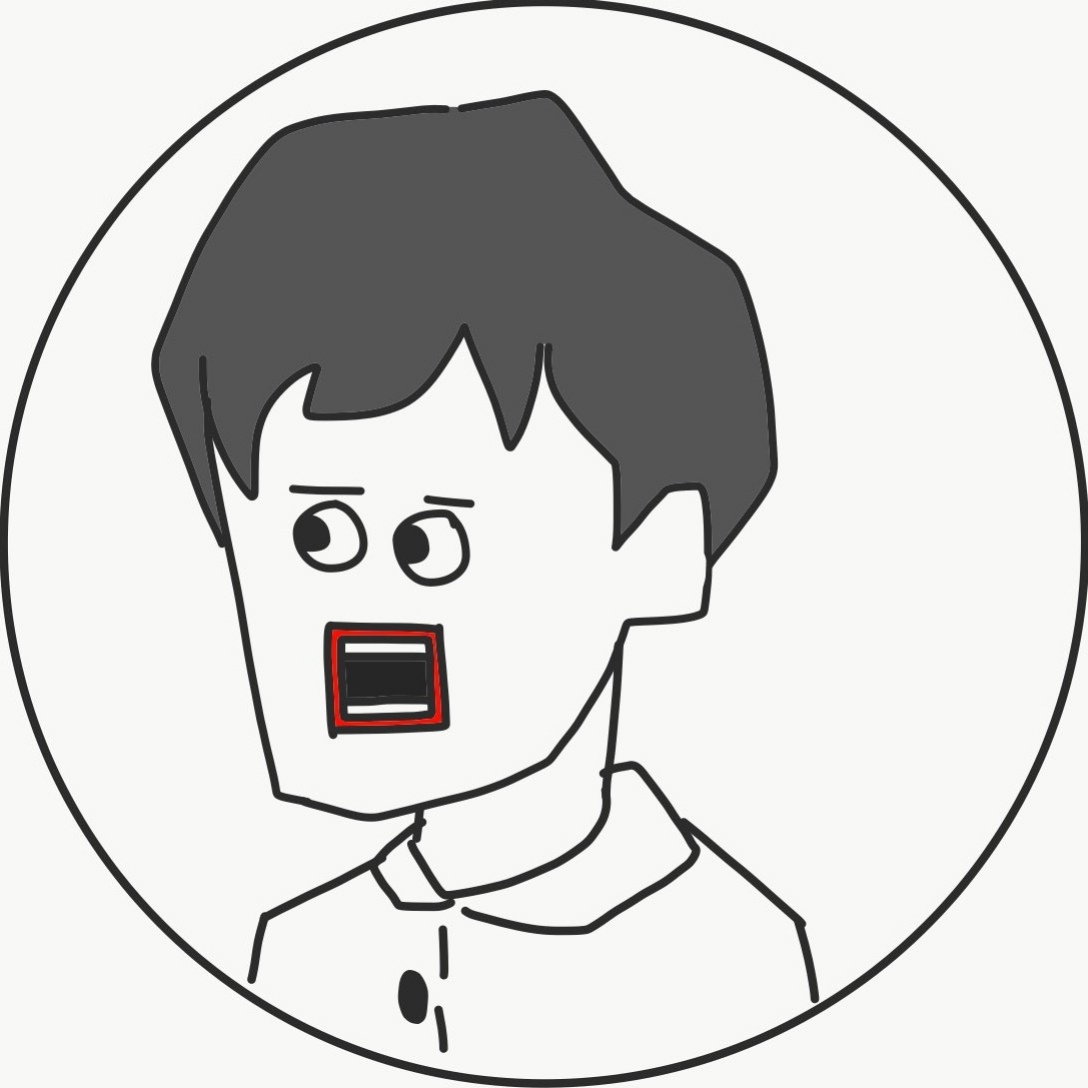9月初旬に『Xiaomi Redmi Note 9S』を購入しました。
今回はRedmi Note 9Sの初期設定についてです。
レビューはこちら↓
大きい?重い?『Xiaomi Redmi Note 9S』の使用感レビュー
購入後のRedmi Note 9Sをそのまま使用すると、あれ?と思う点がいくつかあります。
設定を変えることで、より楽に操作できますので、ぜひ読んでみてください。
Redmi Note 9Sを購入した方
初期設定だけでなく、おすすめのスマホケース&保護フィルムについての記事も是非読んでみてください。

Redmi Note 9Sの変更すべき設定
Redmi Note 9S購入後には今から紹介する5つの設定変更をおすすめします。
カメラの表示変更

さて早速ですが、このチョコクロの写真で気になるところはありませんか?
左下の英語はなに?
そうです。なぜか初期設定では左下に「Redmi Note 9S AI QUAD CAMERA」と自慢げな文字が入ってきます。
これはうっとうしいですね。
<設定手順>
①メニューボタン
②設定
③透かし
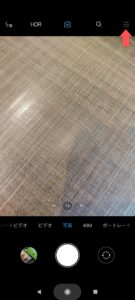
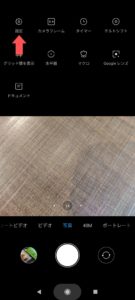
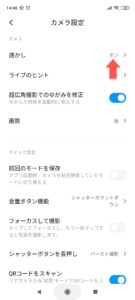
④デバイスの透かしをオンからオフに
左の写真から右の写真の状態へ
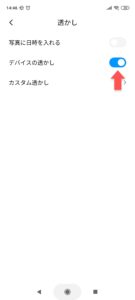
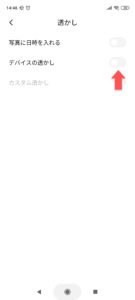
設定は以上です。
この状態で再度写真を撮ると・・・

このように左下の文字が消えます。
ナビゲーションキー変更
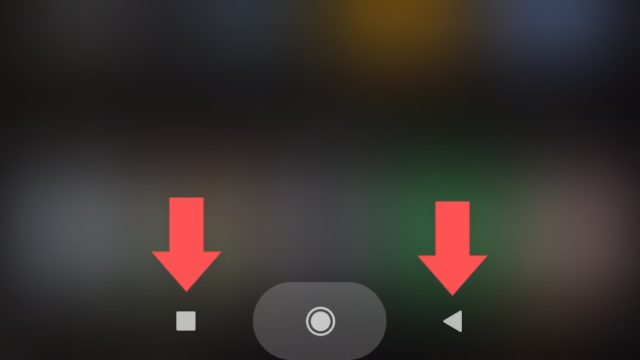
上の写真のディスプレイ下部に表示される3つのボタンです。
多くのスマホでは下記設定が標準となっています。
にも関わらず、Redmi Note 9Sの初期設定は上の写真のように下記設定となっています。
この設定のせいで私は何度も戻りました。あらゆるシーンで戻ってしまいました。
本機はサイズが大きく、片手での操作が難しい場面もあります。特に手の小さい女性は厳しいと思います。
そのため頻繁に使用する「戻る」ボタンを右側に設定しているのではと推測します。よって、この設定に慣れてさえしまえば、それはそれで便利なのかもしれません。
しかし私にとってはストレスでした。そして設定変更で一般的なボタン割り当てに変更が可能なので設定変更しました。
<設定手順>
①上部メニューの設定
②追加設定
③全画面表示
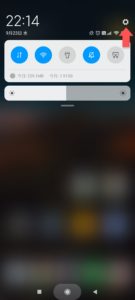
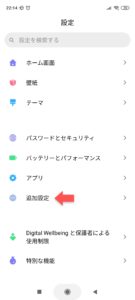
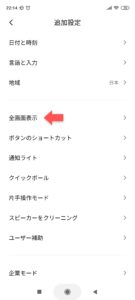
④ミラーボタンをオンからオフに
左の写真から右の写真の状態へ
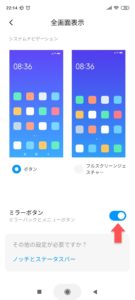
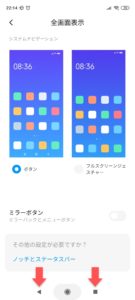
設定は以上です。小さいですが、上の写真では左が「マルチタスク」と右が「戻る」に変わっています。念のため拡大した写真も添付します。
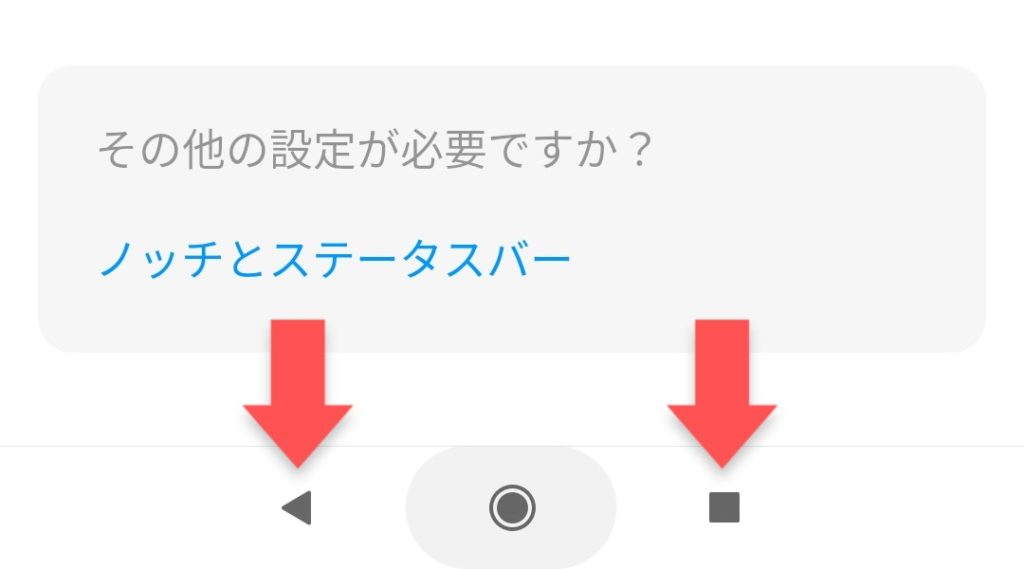
指紋登録
Redmi Note 9Sは指紋認証に対応しています。
初期設定ではもちろん指紋が登録されていませんので、指紋登録を済ませましょう。
<設定手順>
①上部メニューの設定
②パスワードとセキュリティ
③指紋認証
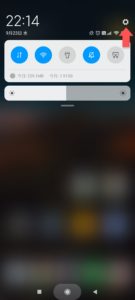
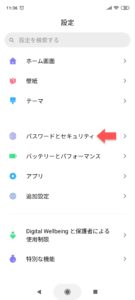
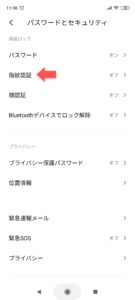
④パスワード入力
⑤指紋を追加(実際に指紋を登録)
数回タッチする必要があります。



⑥名称入力
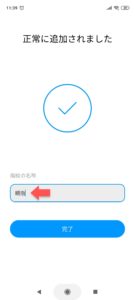
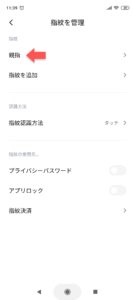
指紋は複数登録可能ですので、親指だけでなく人差し指も登録することをおすすめします。
テーブルに置いてある状態のスマホを持ち上げるだけでロックが解除されます。
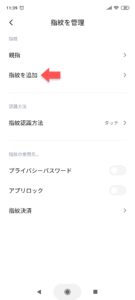
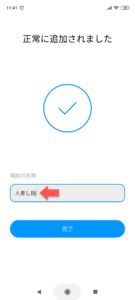
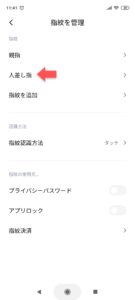
顔認証登録
指紋認証だけでなく顔認証機能もあり、例えば左手で電源ボタンを押すシーンなどでは非常に便利です。
顔認証の精度も高く、指紋よりも便利かもしれません。
<設定手順>
①上部メニューの設定
②パスワードとセキュリティ
③顔認証
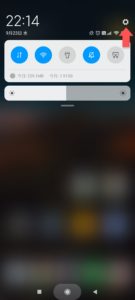
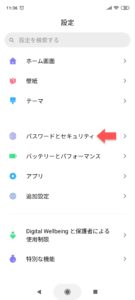
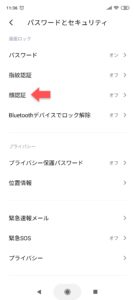
④パスワード入力
⑤顔データの追加
丸い枠の中に顔を映すだけ


登録後は、電源ボタンを押すだけで簡単にロックが解除されます。
さらに下記設定をすれば、より素早くホーム画面にたどり着くことができます。
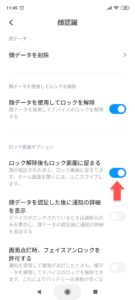
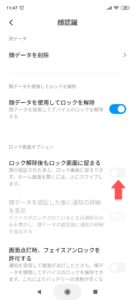
Redmi Note 9Sは指紋認証と顔認証を同時設定することも可能です。
スクリーンショットの設定
続いてスクリーンショットの設定についてです。
- 保存したい画面を表示する
- ディスプレイ上部から下へスワイプし、ステータスバーを表示
- 表示されているスクリーンショットというボタンを押す
少し手間ですね。
Redmi Note 9Sも実は初期設定でスクリーンショットはジェスチャー登録されています。やり方は下記の通りです。
ちょっと難易度高いと思いませんか。しかも、このジェスチャー公共の場でやるとちょっと奇妙です。
より簡単なジェスチャーに登録変更しちゃいましょう。
<設定手順>
①上部メニューの設定
②追加設定
③ボタンのショートカット
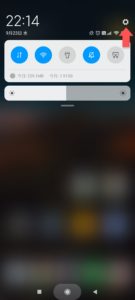
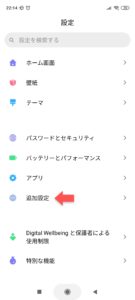
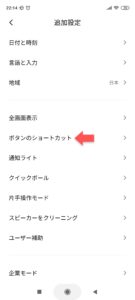
④スクリーンショットを撮影
⑤「3本の指を下にスライド」から「ホームボタンを長押し」に
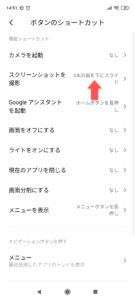
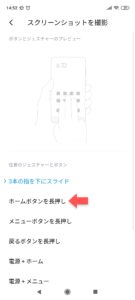
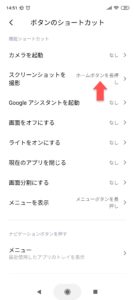
設定は以上です。この操作により「ホームボタンを長押し」するだけでスクリーンショットが可能になります。
Redmi Note 9Sの変更すべき設定まとめ
スマホの利用方法や便利な設定はネットから情報を得るしかありません。
知らなければ余計な操作が必要となり、その分時間を失ってしまいます。
1年間も使うとそのスマホについて知ろうとも思わないようになってしまいますので、購入直後こそ、しっかりと勉強(検索)し、使いこなしましょう。
初期設定だけでなく、スマホ購入後に必要になるアクセサリについても書いています↓
『Xiaomi Redmi Note 9S』のおすすめケース、ガラスフィルムの紹介