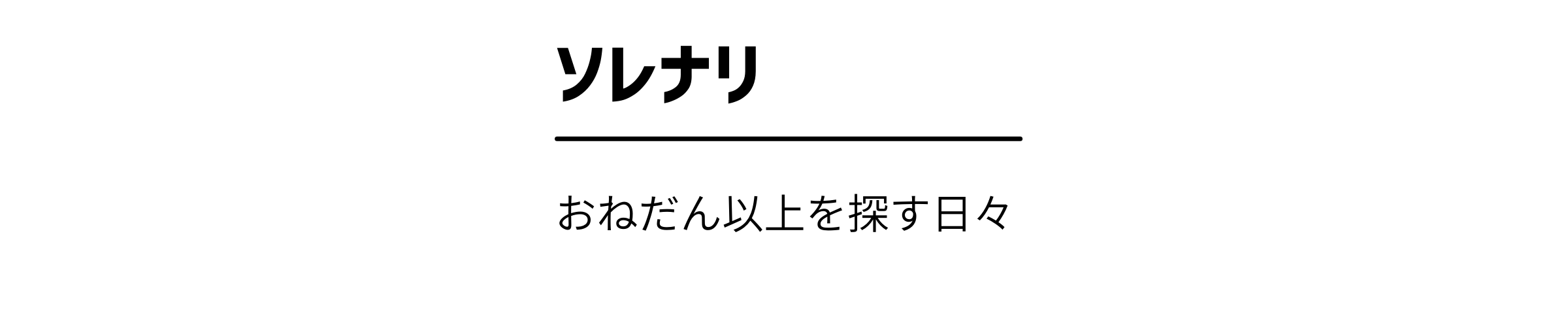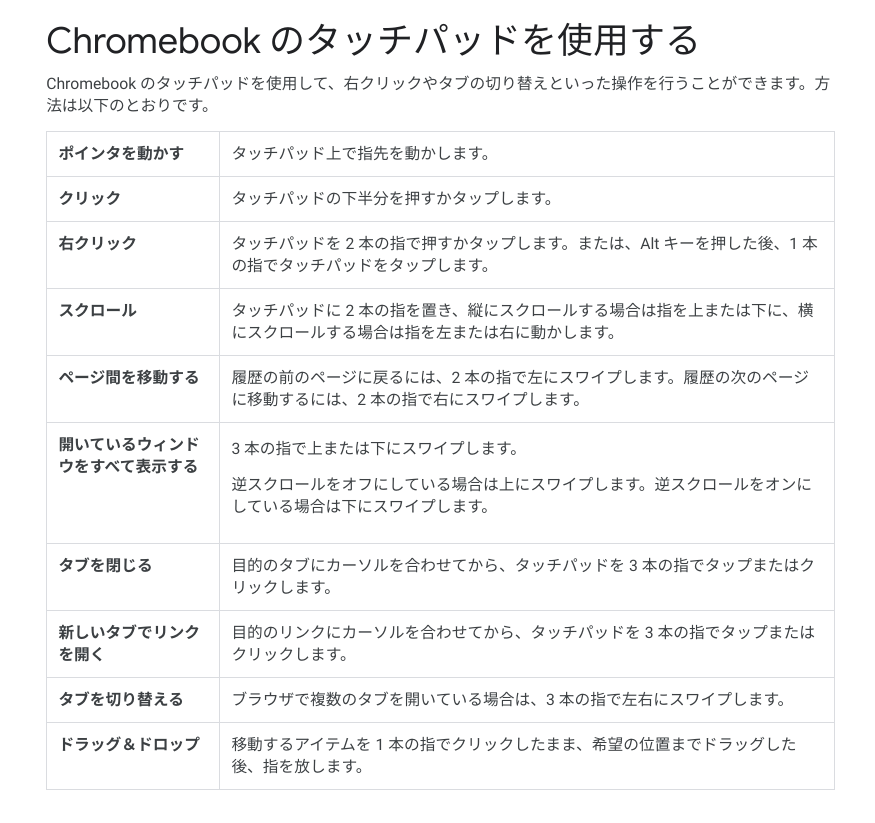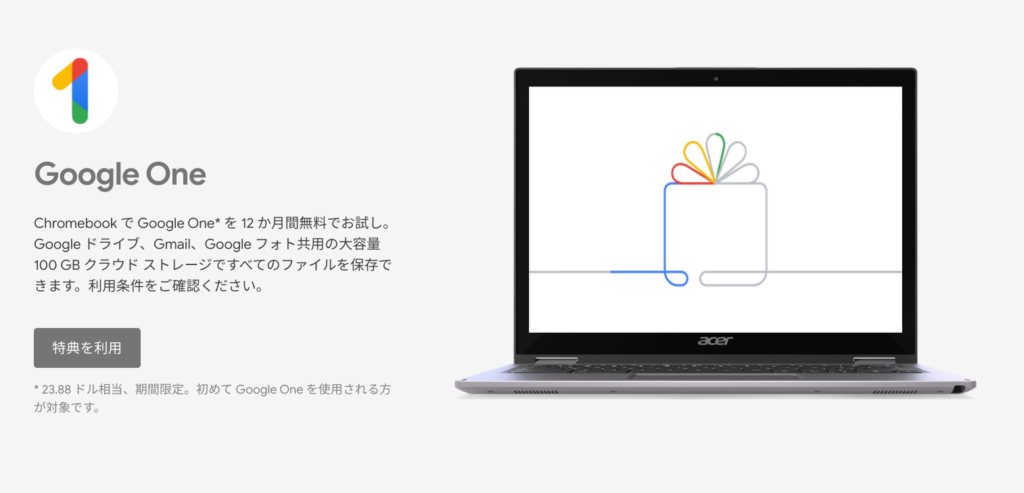ついに念願の新しいパソコンを購入しました。
購入したのはHP chromebook 14aです。本当におすすめできる機種なので読んでみてください。

今回はHP chromebook 14a(クロムブック)の初期設定についてです。
初めに自分に適した設定に変更することでより使いやすくなるのでご参考ください。
- HP chromebook 14を持っている方
- クロムブックユーザー
Contents
クロムブックの初期設定
早速、各種初期設定の方法を紹介します。
クロムブック共通の設定がほとんどですが、最後のバックライト設定のみHP chromebook 14a専用の設定です。
オンラインストレージ 〜Google Drive〜
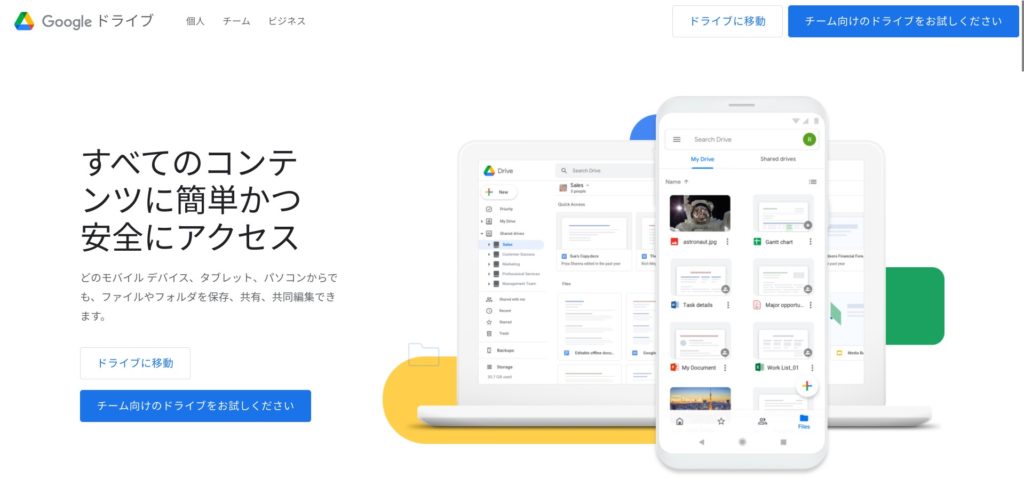
クロムブックはオンラインでの利用を前提としているため、クロムブック本体の保存領域が少ないです。
HP chromebook 14aの場合、内部ストレージ64GBとクロムブックにしては多めですが、大体は16GBもしくは32GBです。
よって、オンラインストレージの使用が不可欠です。
googleが提供しているGoogle Driveなら、15GBまでは無料で利用できます。
googleのアカウントさえあれば、ログインするだけで利用できます。
ファイル保存先
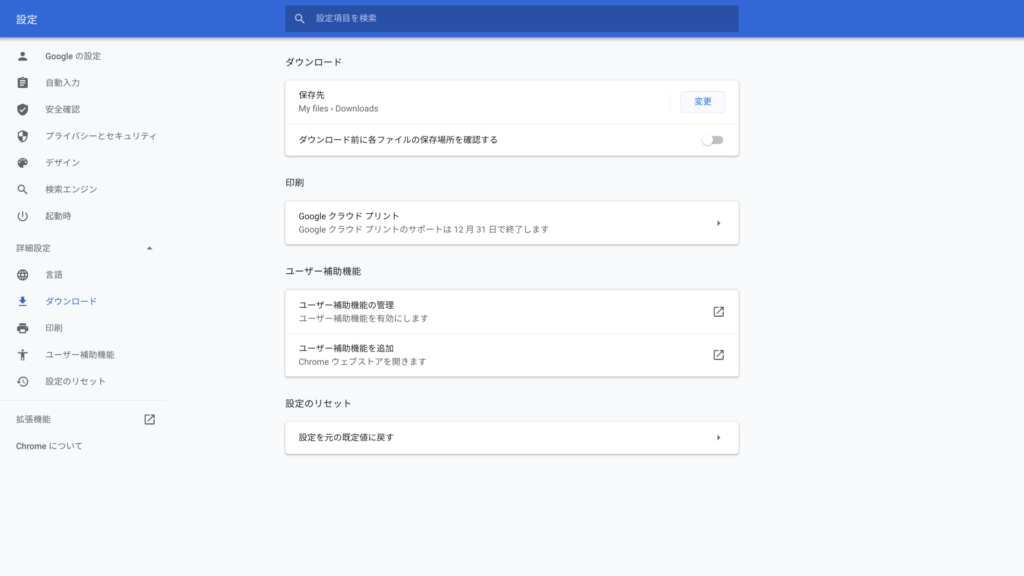
先程クロムブックは保存領域が少ないと書きましたが、ネット上の画像や動画を保存すると、デフォルトでは本体のストレージに保存する設定になっています。
この設定のままだと、いつか本体の容量がいっぱいになってしまうため、あらかじめファイルの保存先をクラウド(Google Drive)にしましょう。
設定→詳細設定→ダウンロード
保存先としてGoogle Drive内のファイルを指定
HP chromebook 14aの場合、デスクトップのタブにある設定からだと、なぜかダウンロードの項目がありませんでした。
ですが、google chromeを立ち上げ、右上の設定から進めば設定可能です。
ファンクションキー

クロムブックと通常のwindowsパソコンの一番の違いとして挙げられるのが、ファンクションキーです。
クロムブックにはファンクションキー自体が存在しません。
しかし、実際には一番上に配列されているキーがファンクションキーとして機能します。
虫眼鏡マークの「検索キー」を押しながら、対応するキーを入力
例えばページ更新の場合、通常ファンクションキーでは「F5」ですが、
「検索キー」+「□Ⅱ」となります。
ファンクションキーを今までのように使用したい方は設定で、「検索キー」を押さずにファンクションキーを使用することもできます。
設定→デバイス→キーボード
「キーボードの最上段のキーをファンクション キーとして使用する」をONにする。
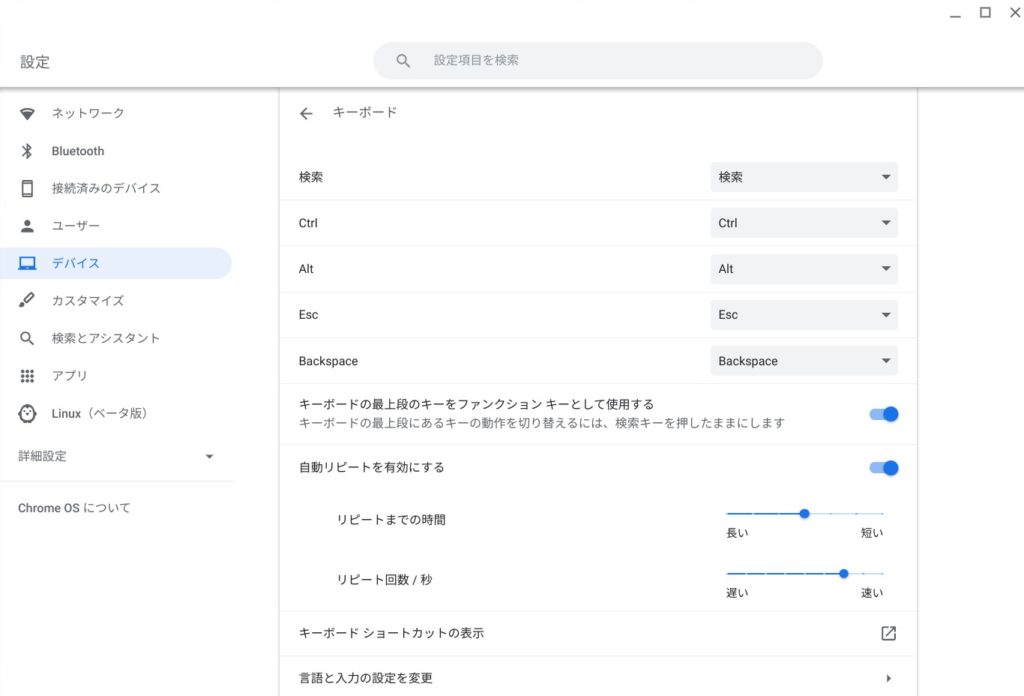
このように設定すれば、一番上のキーのみ押してもファンクションキーとして機能します。
この場合、逆に「検索キー」を押しながら一番上のキーを押すことでもともとのキーの入力ができます。
ログイン
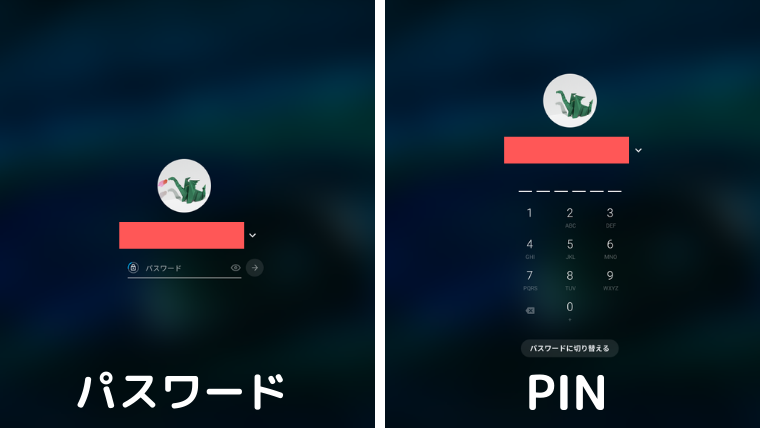
初期設定ではgoogleアカウントのパスワードを入力すればログインできますが、他の認証方法としてPINコードでのログインに変更することもできます。
細かい説明は省きますが、PINコードの方が情報漏洩などのリスクが少ないです。
設定→ユーザー→セキュリティとログイン→アカウントパスワード入力→PINまたはパスワード→PINを設定(6桁以上)
また、HP chromebook 14aは非対応ですが、指紋認証でログインできるchromebookも発売されています。
タッチパッド
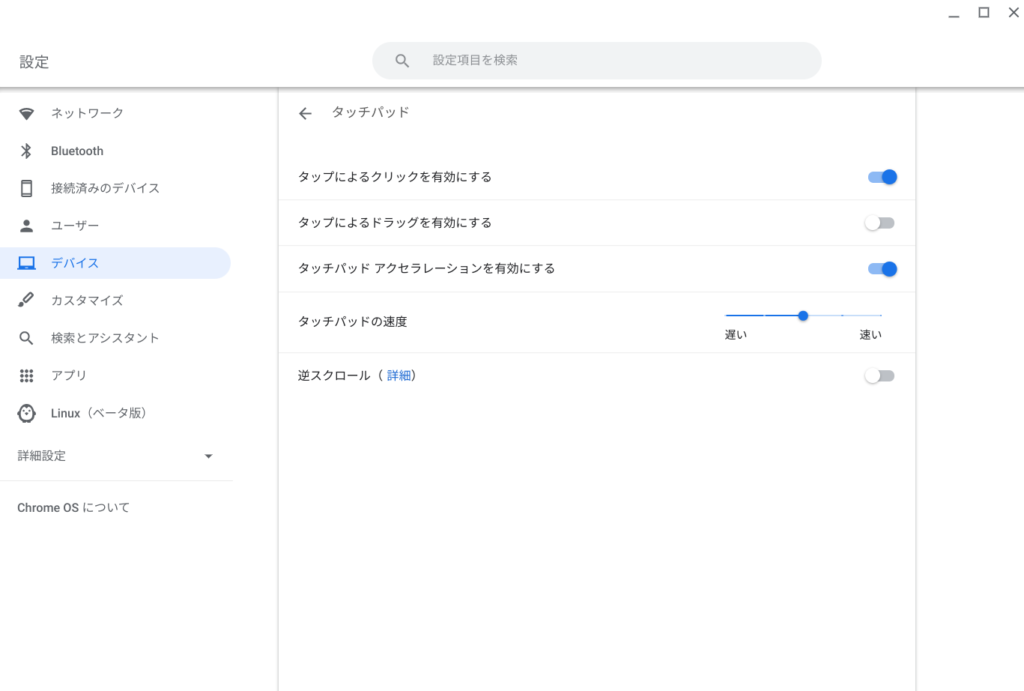
タッチパッドの動く速さも自分好みに変更可能です。
設定→デバイス→タッチパッド
タッチパッドの速さを任意に変更
タッチパッドの操作はクロムブックもwindowsパソコンもほぼ同じです。
念のため基本的な操作方法を載せておきます
画面サイズ
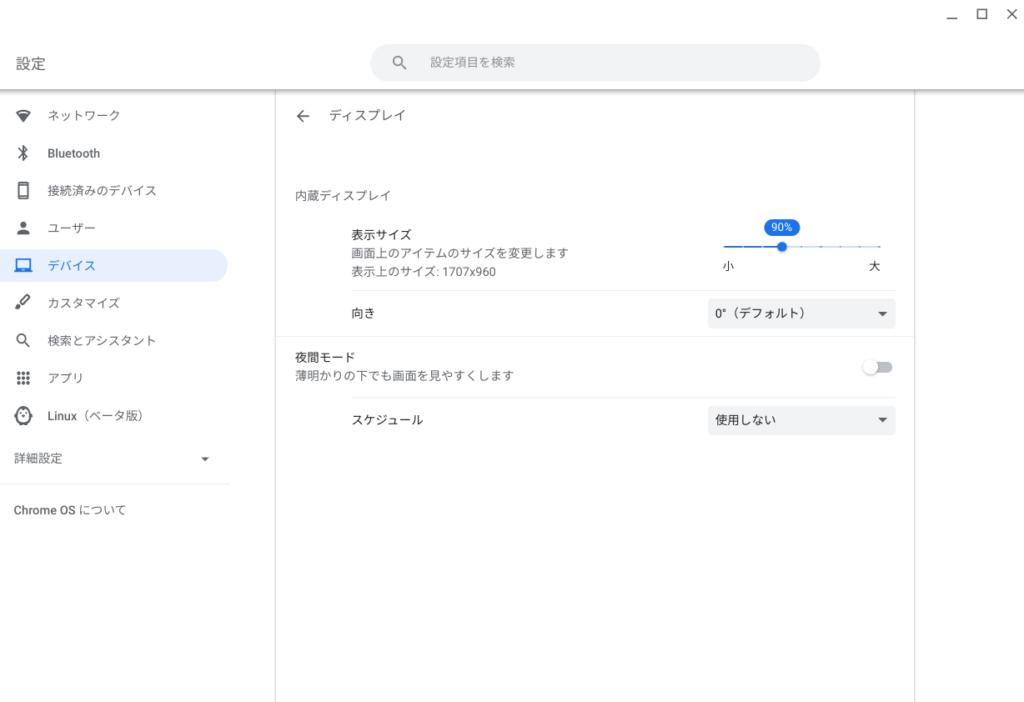
画面サイズも必要に応じて変更可能です。
設定→デバイス→ディスプレイ
表示サイズを任意%に変更
私はディスプレイ上にできるだけ多くの情報を表示させたいため90%に設定しています。
文字が少し小さくなりますが、その分1ページあたりの情報が増えるため、作業性は向上します。
プリンタ
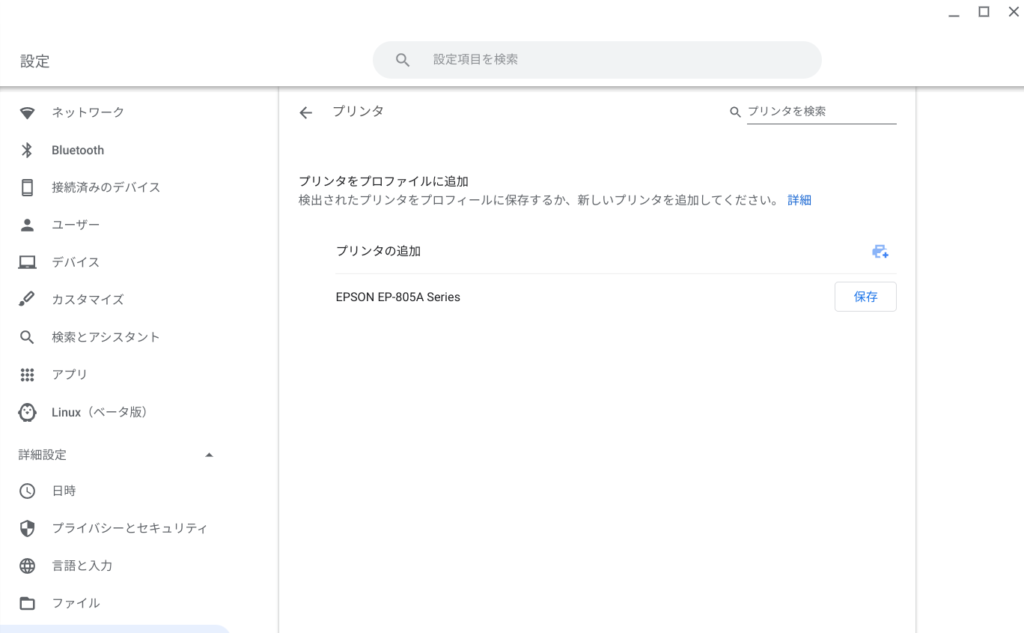
自宅で印刷される方はプリンタ設定が必要です。設定は非常に簡単です。
うちのプリンタはWi-Fiで接続可能なEPSON EP805A seriesです。
設定→デバイス→詳細設定→印刷(プリンタ)
プリンタ認識→保存
プリンタの電源オンにすると、クロムブック側でプリンタが認識されました。
LANケーブルで有線接続する場合も同様です。
chromebookの購入特典
新たにchromebookを購入した場合、購入特典として各種有料サービスが無料で受けれます。
例えば、google oneのサービスは12ヶ月間無料で使えます。
- google one
12ヶ月無料 - Youtube premium
動画&音楽 3ヶ月無料 - Canva Pro
デザイン 3ヶ月無料 - PicsArt
写真&動画 30日無料 - KineMaster
動画編集 3ヶ月無料
google oneの特典は12ヶ月で、100GBものクラウドストレージを使えるので非常に便利です。
一度利用すると、便利過ぎて後戻りできなくなるかもしれません。
キーボードバックライト

これはHP chromebook 14a特有の設定です。
「alt」+「明るさ設定キー」
これで任意にバックライトの明るさを変更できます。
私はもともとバックライトなしに慣れていますので、無駄な電源消費を抑えたいため、一番暗くしてオフに設定しています。
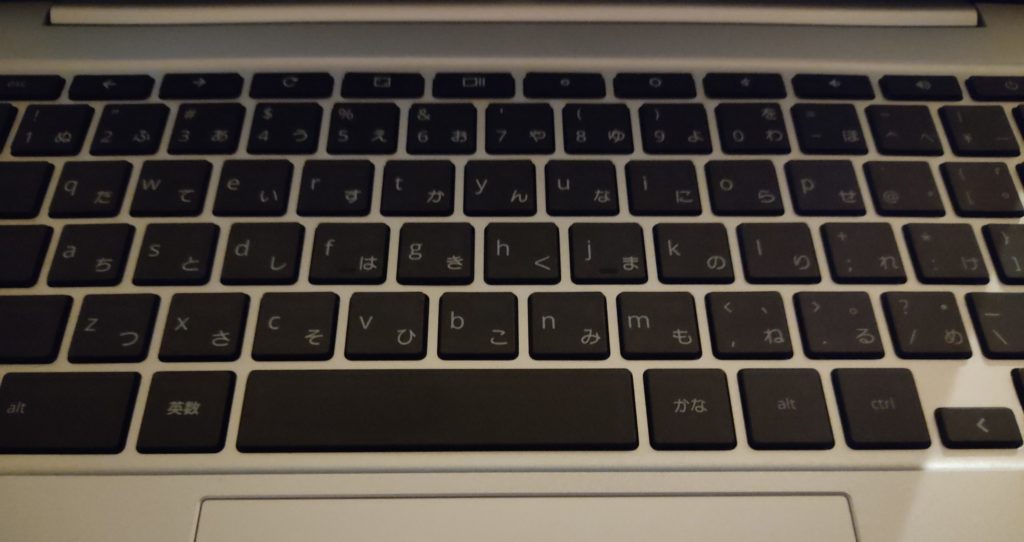
工場出荷時の状態に戻すには
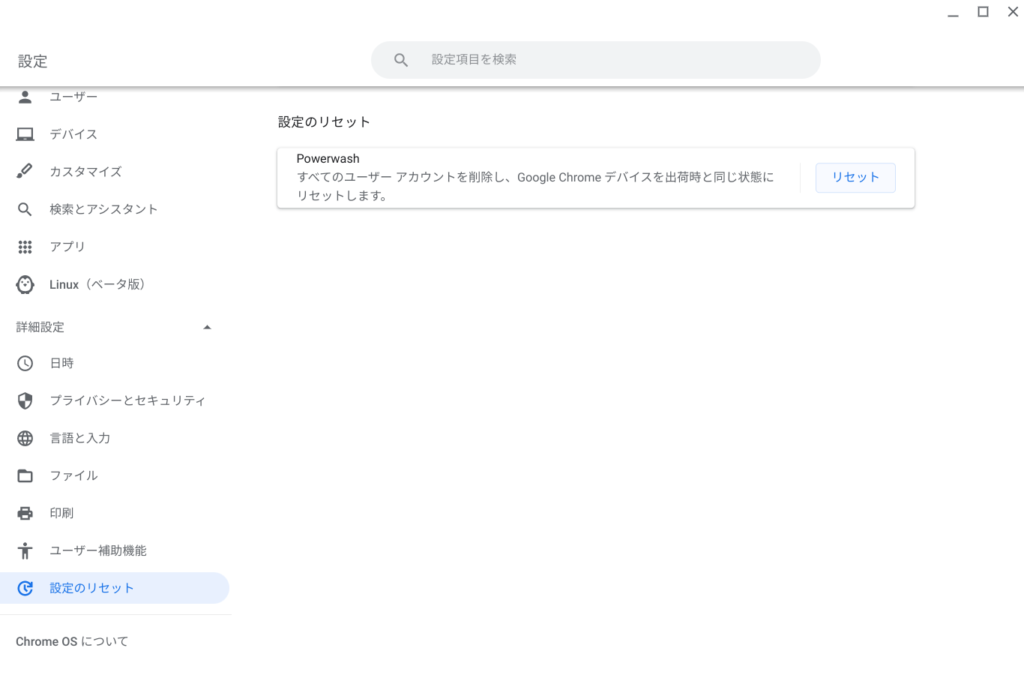
誤って設定変更した場合、工場出荷時の状態に戻すこともできます。
設定→詳細設定→設定のリセット
リセットボタンをクリック
アカウント設定からやり直す必要がありますので、どうしようもない状況になった時のみ実施ください。
クロムブックの初期設定まとめ
私が実際に困って設定し直したものについてまとめました。
全て設定する必要はないと思いますので、自分に適したもののみ取り入れてください。