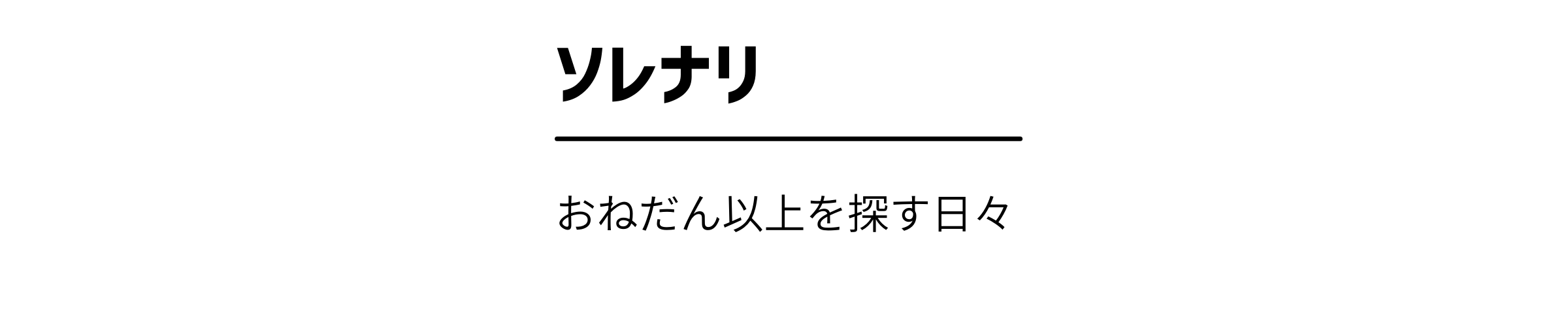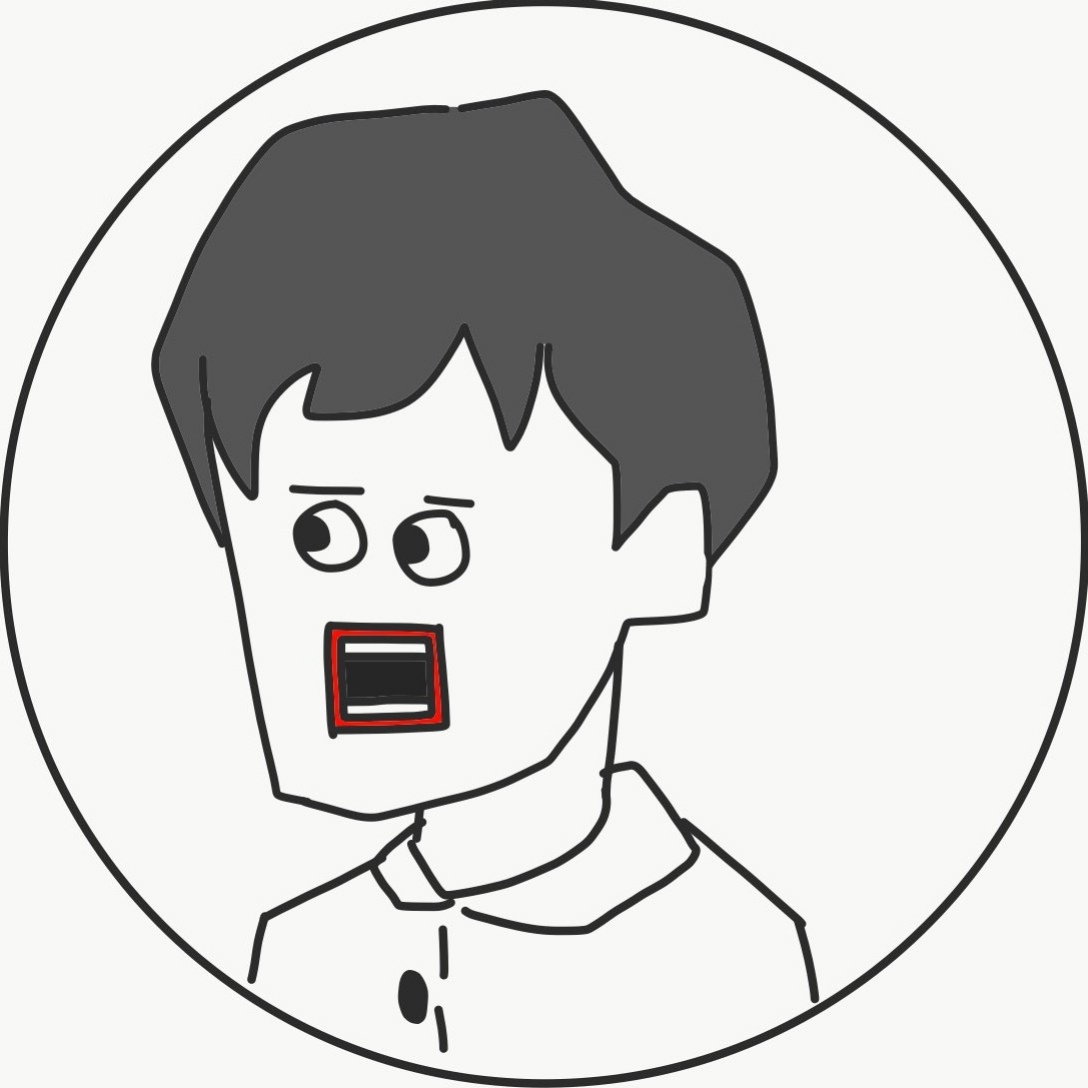先日10年ぶりくらいにWi-Fiルーターを買い替えました。

家の中で回線が繋がりにくい場所がある方、Wi-Fi 6が特に不要な方におすすめのメッシュタイプのWi-Fiです。
- メッシュタイプWi-Fi
- シンプルなデザイン
- 簡単セットアップ
- 高コスパ
- 高評価
1万円程度とコスパ抜群なので、ちょっとでもWi-Fiの買い替えを考えている人はぜひ読んでみてください。
この記事ではDeco M4の中でメリットでありデメリットでもあるアプリでの初期設定の方法を教えます。
実際に私が初期設定した際のアプリの画面をスクリーンショットで取り、分かりやすくまとめました。
Contents
TP-Link Deco M4の初期設定方法
Deco M4の設定は専用のアプリをスマホにインストールする必要があります。
専用アプリ「TP-Link Deco」のインストール
今回はandroidでの設定方法となります。
まずはGoogle Playで下記「TP Link Deco」アプリをインストールします。
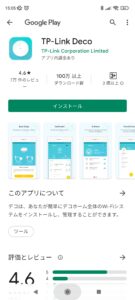
アプリでのアカウント登録
アプリを開き登録を進めていきます。

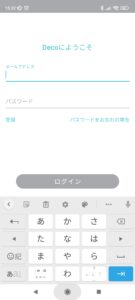
登録ボタンを押すと、メールアドレスとパスワードの入力ページが出てきますので入力ください。
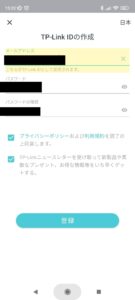
メールアドレスがTP-LinkでのIDとなります。

確認のため登録したメールアドレスへとメールが届きます。
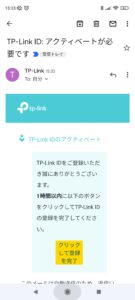
クリックすれば登録完了です。
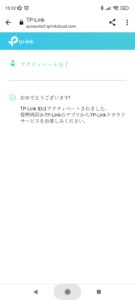
アプリでのWi-Fi初期設定
アカウント登録が終われば、いよいよWi-Fi設定です。
自宅をWi-Fiで塗りつぶそう
なかなかいい見出しです。
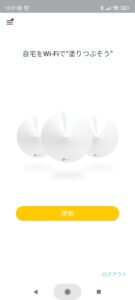
まずは購入したDecoを選びます。
今回はDeco M4なので、下の方にあります。
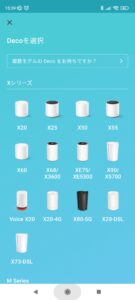
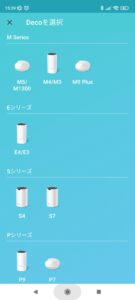
必要なものは全て同梱されています。
尚、今回は1機のみ設定を行い、別途1機の追加をする流れとなります。

一度、元のモデムの電源を落とす必要があります。

続いてDeco M4の電源をつなぎ、Deco M4とモデムを接続していきます。
そして最後にモデムの電源をつないで起動させてください。

機種にもよりますが、モデムは再起動すると回線が安定するまで少々時間がかかります。

Deco M4には電源ボタンはないため、電源コンセントを接続することで自動で起動します。
ランプが黄色(準備中)から青色(設定準備完了)になったら、アプリの画面が変わり、Decoが検索されます。

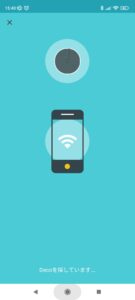
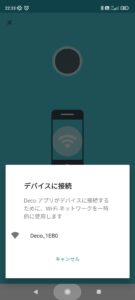
認識したら、次はどこに設置したかを入力します。
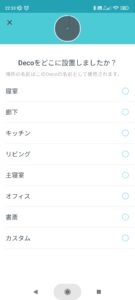
そしてプロバイダーとの契約時のユーザー名、パスワードを入力します。
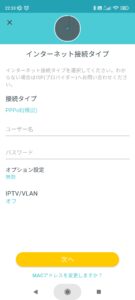
続いてDeco M4のWi-Fiネットワーク名の作成です。
Decoは自分でネットワーク名を決められるのが特徴でもあります。

自分だけが分かりやすい名前をつけるのがおすすめです。
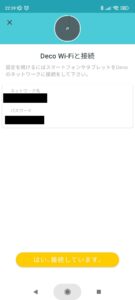
これで1機目の登録は完了です。
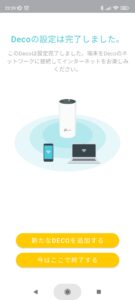
2機目の追加設定方法
続いて2機目の登録ですが、これは非常に簡単です。
下の画像はDecoアプリを開くとまず表示される画面ですが、右上の「+」を押します。
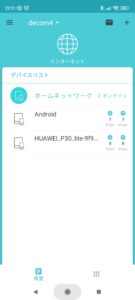
すると下の画面になります。
今回はM4の2機目の登録なのですが、なぜか「M4」がありません。
よく分からないのですが、近い品番の「M4R」を選択すれば登録はできます。 
どこに設置したかを選択します。

あとは1機目と同じです。

TP-Link Deco M4の初期設定まとめ
今回できるだけ分かりやすいようスクリーンショットを多く撮影し記載しています。
写真が多い分、設定に時間がかかりそうに感じるかもしれませんが、アプリでの設定はあっという間に終わります。